Continuous scrolling in PDFs enables seamless navigation by allowing users to scroll through documents without page breaks, enhancing reading experiences and improving productivity for users.
What is Continuous Scrolling?
Continuous scrolling in PDFs allows users to navigate through documents seamlessly, without interruptions from page breaks. Instead of viewing one page at a time, the content flows continuously, enabling smooth vertical scrolling. This mode is particularly useful for reading long documents, as it mimics the experience of scrolling through a webpage. Continuous scrolling eliminates the need to manually navigate between pages, making it easier to focus on the content. It is a preferred option for users who value efficiency and a distraction-free reading experience. This feature is supported by various PDF viewers and can often be enabled through specific settings or keyboard shortcuts.
Why Enable Continuous Scrolling?
Enabling continuous scrolling in PDFs offers a smoother and more intuitive reading experience, eliminating interruptions from page breaks. This feature is especially beneficial for long documents, allowing users to focus on content without manual navigation. It enhances productivity by reducing distractions and saving time. Continuous scrolling mimics webpage navigation, making it feel natural for digital content consumption. Additionally, it provides flexibility for users who prefer seamless scrolling over traditional page-based viewing. This option is particularly advantageous on smaller screens or for accessibility, reducing the need for frequent interactions. Overall, continuous scrolling aligns with modern reading habits, improving efficiency and user satisfaction.
Overview of PDF Viewers Supporting Continuous Scrolling
Several PDF viewers support continuous scrolling, enhancing user experience. Adobe Acrobat and Reader are prominent, offering settings to enable smooth scrolling. Alternative viewers like PDF-XChange Editor also provide this feature, allowing users to choose between single-page and continuous modes. Browser-based viewers, such as Google Chrome’s PDF viewer, often include scrolling options. Additionally, macOS Preview can be configured for continuous scrolling, addressing user preferences. Third-party tools and plugins further extend functionality, ensuring compatibility across various platforms. This widespread support highlights the growing demand for seamless document navigation, catering to diverse user needs and enhancing productivity across different devices and operating systems.

Methods to Enable Continuous Scrolling
Navigate to View > Page Display > Enable Scrolling in Adobe Acrobat and Reader to activate continuous scrolling for a smoother reading experience in PDF documents.
Using Adobe Acrobat and Reader Settings
To enable continuous scrolling in Adobe Acrobat and Reader, go to View > Page Display > Enable Scrolling. This allows seamless navigation without page breaks. For full-screen mode, press Ctrl+Shift+H to activate auto-scroll, enhancing readability. Adjust settings in Preferences to customize the experience, ensuring continuous scrolling remains active for all documents. This method provides a smooth and efficient way to view PDFs, ideal for long documents and presentations.
Enabling Continuous Scrolling in Alternative PDF Viewers
For PDF viewers like PDF-XChange and SumatraPDF, enabling continuous scrolling is straightforward. In PDF-XChange, select View > Page Display > Continuous. SumatraPDF offers a similar option under View > Continuous. On macOS, Preview allows continuous scrolling by default, but can be confirmed in View > Scrolling. These viewers provide flexibility and ease of use, ensuring a smooth reading experience without page breaks. They are ideal alternatives to Adobe Acrobat, offering reliable continuous scrolling options for enhanced productivity.
Browser Extensions and Plugins for Continuous Scrolling
Browser extensions and plugins offer additional ways to enable continuous scrolling in PDFs. Tools like PDF-XChange and SinglePageViewer provide seamless scrolling within browsers. Some extensions, such as AutoScroll, automatically scroll through documents at a customizable speed. These plugins are particularly useful for web-based PDF viewing, ensuring a smooth reading experience without manual adjustments. They often integrate with popular browsers like Chrome and Firefox, making them accessible for users who prefer browsing PDFs online. By installing these extensions, users can enhance their productivity and enjoy uninterrupted scrolling across various PDF viewers and browsers.

Permanent Activation of Continuous Scrolling
Permanent activation ensures continuous scrolling remains enabled across all PDFs, preventing the need to re-enable it for each document, thus streamlining your workflow efficiently always.
Steps to Set Continuous Scrolling as Default in Adobe Acrobat
To permanently enable continuous scrolling in Adobe Acrobat, go to View > Page Display > Enable Scrolling. This setting ensures that all PDFs open in continuous mode by default. Additionally, users can press Ctrl+Shift+H to toggle auto-scrolling on and off. For macOS users, the shortcut is Cmd+Shift+H. To make this setting persistent across sessions, navigate to Edit > Preferences > Page Display and select Continuous under Page Layout. This ensures that every new document opens with continuous scrolling enabled, enhancing your reading experience and workflow efficiency.
How to Enable Continuous Scrolling in Full Screen Mode
To enable continuous scrolling in Full Screen Mode, press Ctrl+L (Windows) or Cmd+L (macOS) to enter full-screen view. Once in Full Screen Mode, use the keyboard shortcut Ctrl+Shift+H (Windows) or Cmd+Shift+H (macOS) to toggle auto-scrolling on. This allows seamless scrolling through the document without interruption. You can also right-click anywhere on the document, select Continuous from the context menu, and choose Enable Scrolling. This setting optimizes the reading experience, making it more immersive and efficient for lengthy PDF documents.
Using Keyboard Shortcuts for Auto-Scrolling
Keyboard shortcuts simplify enabling auto-scrolling in PDFs. Press Ctrl+Shift+H (Windows) or Cmd+Shift+H (macOS) to toggle auto-scrolling on or off. This feature allows continuous scrolling without manual adjustment, enhancing readability. Additionally, Ctrl+L (Windows) or Cmd+L (macOS) enters Full Screen Mode, where auto-scrolling works seamlessly. These shortcuts streamline navigation, especially for lengthy documents, saving time and improving productivity. By memorizing these shortcuts, users can effortlessly switch between scrolling modes, ensuring a smoother PDF viewing experience across devices and platforms. This method is both efficient and user-friendly, catering to those who prefer keyboard-based controls for quick access.
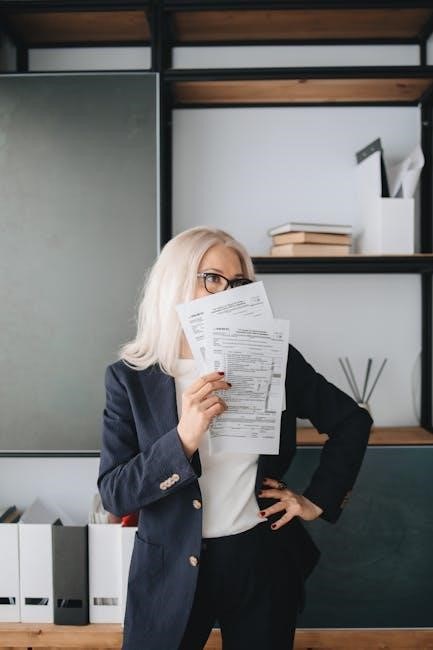
Viewer-Specific Settings for Continuous Scrolling
Easily customize scrolling preferences in your preferred PDF viewer. Enable continuous scrolling in Adobe Acrobat via Page Display settings or in macOS Preview by adjusting view options.
Configuring Page Display Preferences in Adobe Acrobat
To enable continuous scrolling in Adobe Acrobat, navigate to the Edit menu, select Preferences, and choose Page Display. Under Page Layout, set the option to Enable Scrolling. This allows seamless scrolling through documents without page breaks. For full-screen mode, press Ctrl + Shift + H to toggle auto-scrolling. While some versions may require re-enabling this setting for each document, it enhances readability, especially for lengthy PDFs. Ensure your Acrobat is updated for optimal performance. This configuration makes continuous scrolling more accessible and efficient for users.
Enabling Continuous Scroll in Preview on macOS
To enable continuous scrolling in Preview on macOS, open the app and go to Preview > Preferences. Under the PDF tab, select Continuous Scroll from the Scrolling dropdown menu. This allows seamless scrolling through PDFs without page breaks. While macOS Preview doesn’t save this setting permanently for all documents, it can be reapplied for each PDF. For full-screen mode, use Command + Option + F to toggle auto-scrolling. Although some users find the need to re-enable scrolling inconvenient, it remains a practical solution for enhancing readability in macOS Preview.
Third-Party Tools for Enhanced Scrolling Experience
Third-party tools like PDF-XChange, Nitro Pro, and Foxit Reader offer advanced scrolling features for PDFs. These tools provide continuous scrolling options, allowing users to navigate documents seamlessly. PDF-XChange, for instance, enables continuous mode directly from its settings. Similarly, Nitro Pro supports smooth scrolling for enhanced readability. These applications often override default viewer settings, ensuring scrolling remains active across sessions. They also offer additional features like annotation and zoom controls, making them ideal for users seeking a more customizable and permanent scrolling solution for their PDF files.

Challenges and Solutions
Common issues include settings being ignored in Adobe Acrobat, requiring manual adjustments. Solutions involve using third-party tools or adjusting viewer preferences for permanent scrolling enablement.
Common Issues with Continuous Scrolling in PDFs
Users often face challenges with continuous scrolling in PDFs, such as settings not being saved across documents or viewers ignoring the selected scrolling mode. Adobe Acrobat sometimes disregards continuous scrolling preferences, requiring manual reactivation for each file. Additionally, full-screen mode may not always support auto-scrolling, frustrating users seeking immersive reading experiences. Third-party tools and plugins can help overcome these limitations, offering more consistent scrolling behavior. Addressing these issues ensures a smoother, more efficient PDF viewing experience for users.
Troubleshooting Tips for Continuous Scrolling
For consistent continuous scrolling, ensure settings are saved across documents by deselecting “Restore Last View Settings” in Adobe Acrobat. Use keyboard shortcuts like Ctrl+Shift+H to enable auto-scrolling in full-screen mode. If settings are ignored, check for software updates or reset preferences to default. Third-party tools like PDF-XChange offer more reliable continuous scrolling options. Restarting the viewer or reinstalling plugins can resolve glitches. Always verify that continuous scrolling is enabled in both general and document-specific settings for a seamless experience.
Continuous scrolling enhances PDF navigation, boosting productivity and readability. Future trends may include AI-driven scrolling and touchscreen optimizations, further refining the digital document experience.
Continuous scrolling in PDFs offers a smoother reading experience by eliminating page breaks. Users can enable this feature through settings in Adobe Acrobat, alternative viewers, or browser extensions. While some PDF readers require manual adjustments for each document, others allow permanent activation. Challenges include settings being overridden or ignored in certain versions of Adobe Acrobat. Workarounds, such as using keyboard shortcuts or third-party tools, can enhance functionality. Overall, continuous scrolling improves navigation and productivity, making it a valuable feature for users seeking seamless document interaction.
Future Developments in PDF Scrolling Technology
Future advancements in PDF scrolling technology are expected to enhance user experiences with smarter scrolling options. AI-driven adaptive scrolling could adjust speeds based on content complexity. Integration with touchscreens and voice commands may become standard, offering hands-free navigation. Cloud-based PDF viewers might synchronize scrolling preferences across devices seamlessly. Security enhancements will ensure these features remain stable and reliable. Additionally, collaborative scrolling in real-time could revolutionize group document reviews. These innovations aim to make PDF navigation more intuitive, efficient, and accessible, catering to diverse user needs and preferences in an increasingly digital world.
